Save Any YouTube Video From Firefox Cache [How-To]
You’ve probably heard of web sites like KeepVid where you can direct-download the FLV file of any YouTube video you watch by entering its video URL. You don’t have to do this. You can use Firefox’s local file cache to do it also. Yes, it takes a little longer, but the plus is you don’t have to rely on another site just to download videos. Afterwards you can watch the video using the FLV player of your choice (I personally use WinAMP).
Note before continuing: Yes, I understand there are applications available that will do the same thing as what is instructed below, however it is better to do this manually rather than rely on an app which at some point will not work any longer.
Step 1. Locate your Firefox browser cache URL.
Type in about:cache in your address bar and press enter.
Three listings will be displayed, that being Memory cache device, Disk cache device and Offline cache device.
You want to pay attention to Disk cache device. The cache directory will be listed there. It will be something like this and be very long:
C:Documents and Settings[your windows account]Local SettingsApplication DataMozillaFirefoxProfiles[your firefox profile].defaultCache
Step 2. Open up a Windows Explorer and load the cache directory
Note: Windows Explorer is not the same as Internet Explorer.
While still in Firefox, highlight the entire cache directory and copy.
Click Start then Run, type explorer and click OK.
A Windows Explorer appears, usually landing in My Documents first.
In the Explorer address bar, paste in the cache directory.
When loaded it will look similar to this:
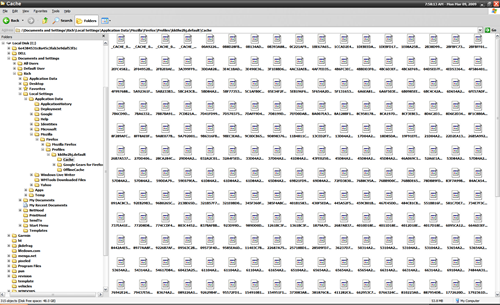
When you see this, click View then Details.
Then click View, then Arrange Icons By, then Modified so the most recent file is listed at the bottom of the file list first. (If you want it listed at the top, just click View/Arrange Icons By/Modified again.)
Looks like this:
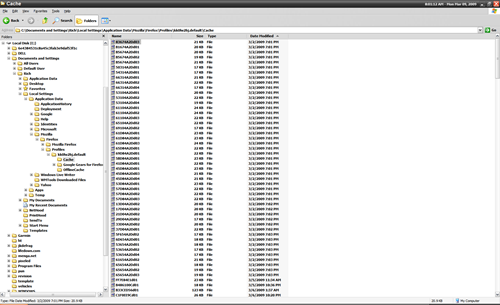
Before continuing, if you’re asking, “Why not just click List Cache Entries from about:cache?”, the reason is because there’s no way to sort cache files in Firefox, but with Explorer you can.
Leave this Explorer window open as-is and go back to Firefox.
Step 3. Go to YouTube and load up a video.
I will use this video as an example.

When you load the video there is a red bar at the bottom of the YouTube player as seen above. Wait until this bar is completely filled from left to right. When it is, this indicates the video is completely downloaded locally.
Step 4. Get the FLV and store it wherever you want.
Go back to your Windows Explorer and press F5 to refresh.
Assuming your file list has newest files listed at the bottom first, the newest file there will in fact be the video. It will be a somewhat large file compared to other cache entries. The video linked above should have a size of 4,606 KB and look similar to this:

Important note: The name of your file will most likely be different from what’s shown here.
Right-click the file and select Rename. Rename the file whatever you want and add the extension .FLV at the end. (If this does not work, click Tools then Folder Options, click the View tab and uncheck “Hide extensions for known file types”.)
Right-click the file again after renaming, Cut, minimize everything until you see your desktop, then paste the file direct on the desktop.
If all goes well, you’ve got your FLV downloaded locally to the Desktop.
For any other YouTube video you load in your browser, follow suit. Load the video, go to the cache directory in Explorer, F5 to refresh, look for the newest larger file, rename, cut and paste on the Desktop or anywhere else you want the file to go.
Does this work for other video sites as well?
Yes. Any site that uses the FLV format (which the vast majority of them do) will have the video file itself downloaded locally to your cache to view it in your browser. When that happens you just go to the directory as outlined above and grab your FLV there.
















15 thoughts on “Save Any YouTube Video From Firefox Cache [How-To]”
i also found the video as ur instruction
The free media player is available on there website http://www.FreeMediaPlayerDownload.org
Any solutions?
You need to make sure you let the video reach the end FIRST. – Do NOT open the folder before the red bar is finished.
Not sure why that matters, but it seems to make a difference.
Hope that helps.
first, go to youtube, play any video, you have to play the video until it’s end.
after that…go to tools – internet options – settings – view files.
sort the files from the largest to the smallest file.
than, the video should be on the top.
the default name of the video is video playback..
if you have winamp installed on your computer..than the type of the files should be “winamp media files”
than you…just have to copy the files to your folder…thats very easy !!!
I prefer to use IE though because all the file names and extensions are already present as well as which website their from. If you go to Windows Explorer an d type in:
C:\Documents and Settings\personal-folder-name-here\Local Settings\Temporary Internet Files
You can see what I mean, you get a breakdown by file name, internet address, file type, file size, file expiration date, file last modified, file last accessed and file last checked.
I hope that creators FireFox will implement something similar for the FireFox Cache it would make life that much easier
I usually know alot about caches and history files but I never heard of this and never honestly would have thought about this. Good post look forward to reading more.