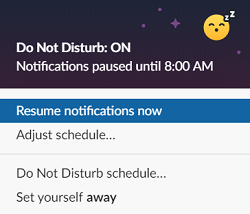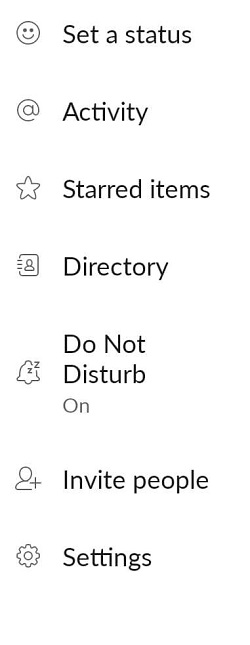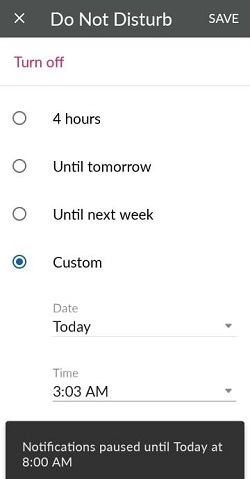How to Remove Snooze from Slack
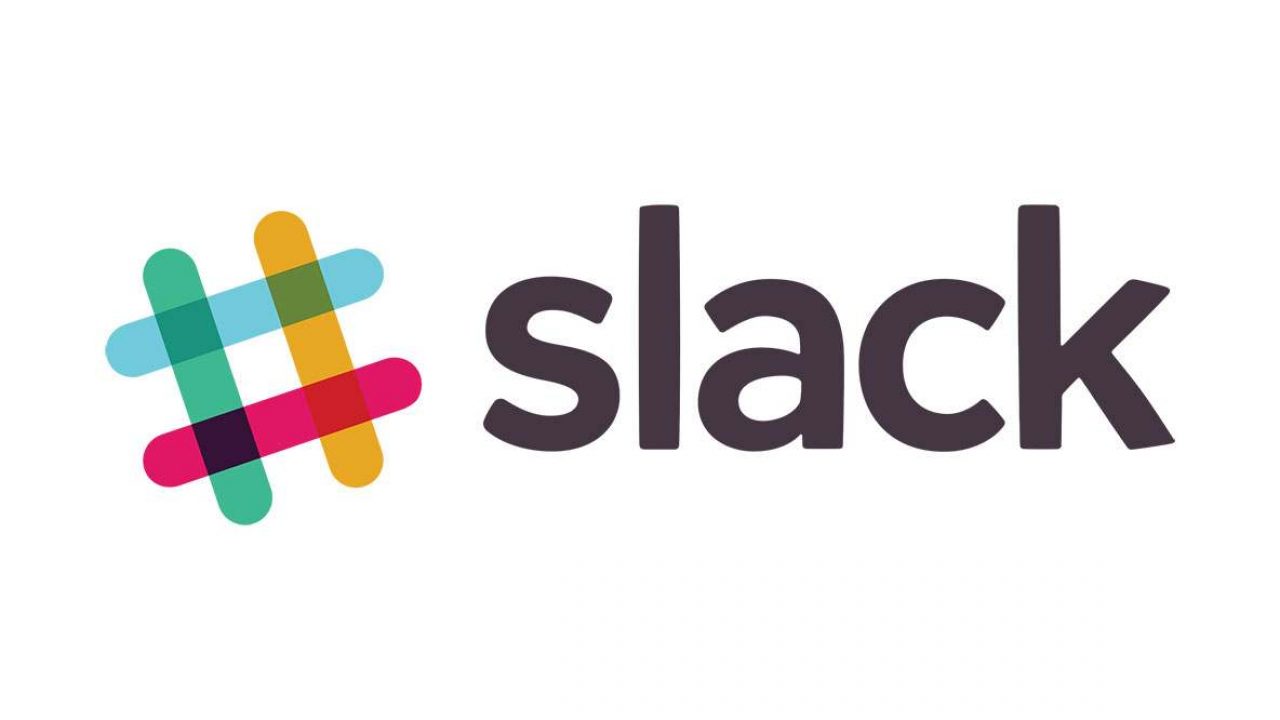
Slack allows remote teams to work just as productively as if they were in the same office. And we don’t mean a virtual one.
Thanks to Slack’s excellent features, you can stay in constant touch with your colleagues. When you need some quiet time, you can snooze your Slack notifications and enjoy your non-working hours.
When you’re ready to get back to work, just turn off the snooze. Here’s how.
How to Un-Snooze Slack Notifications
During working hours, you probably don’t want to miss any critical notifications from Slack. You may receive a new private message, a team member might mention you in a channel, or the admins may add you to a new channel altogether. If so, a notification should pop up on your mobile device or your computer. Unless you’re still in Do Not Disturb mode. Here’s how to turn your notifications back on.

From a Web Browser
If you turn the Do Not Disturb feature on, you won’t be notified of team members mentioning you in messages or notifications. You can set your own time when you want notifications to be snoozed, or stick with the ones your team had set before you joined. Any new members automatically receive the workspace settings that apply to the whole team.
- Launch your browser and go to your workspace.
- In the upper-left corner, select your team’s name.
- From the pop-up menu, choose Pause notifications. If they’re snoozed, you’ll see “On” next to this option.
- When you hover over Pause notifications, you’ll see a new pop-up menu. Click on Resume notifications now if you want to disable the Do Not Disturb feature immediately.

Within this menu, you’ll also find an option to change the schedule. You can set your own hours when you want the notifications to be snoozed.
From the Mobile App
If you’re using the Slack app for mobile devices, you can change the notification settings from there too. Whether you have an iOS or an Android smartphone, the steps are similar.
- Open the Slack app on your phone.
- Tap the account menu icon or swipe to access the account menu.

- From there, select the Do Not Disturb option. If your notifications are snoozed at the moment, it’ll say On.
- From the Do Not Disturb screen, choose the red Turn off option at the top. You’ll also see when your notifications are snoozed until, and you can adjust the Do Not Disturb time frame.
How to Change the Do Not Disturb Hours
Note that only workspace owners and admins can set the default Do Not Disturb hours for the whole team. However, if your needs are different, you can set a new time frame when you don’t want to be disturbed. During these hours, other team members will still be able to reach you if they still choose to notify you while your notifications are snoozed. People only really use this feature if something urgent arises.
From Your PC
- Open your workspace in a browser.
- Click on the workspace name in the upper-left corner.
- Go to Pause notifications, and from the menu that appears on the right, select Do Not Disturb schedule.
- In the Notifications tab, find the Do Not Disturb section.
- Set the new time frame within which you won’t receive notifications.
- Uncheck the box above the hours if you don’t want the Do Not Disturb Feature to turn on automatically.
Within this tab, you can also choose what you want to receive notifications about, what you want them to sound like, and opt for different settings when using Slack on your phone.
From Your Phone
- Open Slack on your mobile device.
- Swipe or select the menu icon in the top right corner to open account settings.
- Tap on Do Not Disturb.
- Select the Custom option and set the date and time until you want your notifications snoozed.

These settings only adjust the ending time for the Do Not Disturb feature. You can also choose daily notification-free hours. Do the following:
- Open the account menu in the Slack app.
- Choose Settings.
- Select Do Not Disturb in the Notifications section.
- Set a daily time frame during which you won’t receive any notifications from Slack.
Not Missing Anything Important
You may not always remember to check your virtual workspace while working. You may get carried away, or your focus may be too strong to interrupt. Without notifications, you could miss something important with your tasks, so it’s good to have notifications on during working hours.
If pinging gets too annoying and disturbs your concentration, you can always change the sound or mute it. That way, you’ll at least see the notification when you receive it.
When’s your do not disturb period? Do you snooze notifications for better focus? Share your experiences in the comments section below.