How To Turn Off Auto Brightness on iPhone

The iPhone is many things to many people but one thing it is definitely not is good with its battery. Even if you’re only a moderate user like I am, you will still find yourself charging your phone daily, hoping to make it through the end of the day without having to plug it in. There are some things you can do to extend battery life though. By the end of this tutorial, you should know enough to get a full day of moderate use out of your iPhone.
I use iOS 11 so all these tips will refer to that. Any other iOS should be similar even if they call the menus by different names.
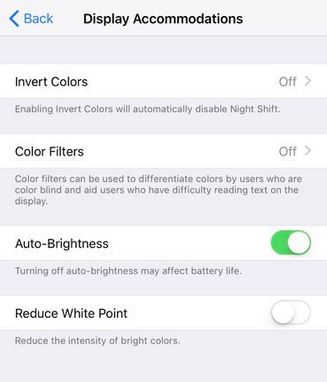
Turn the iPhone’s auto brightness off in iOS 11
The iPhones ability to adjust the screen brightness by itself is a neat trick but doesn’t always work that well. It might be easier to turn it off and find your own level of brightness that works for you. While this is more about usability than battery saving, it does have a slight power saving advantage too.
- Select Settings and General.
- Select Accessibility and Display Accommodations.
- Toggle Auto-Brightness to off.
Display Accommodations seems a very clumsy name for a menu but that is where auto brightness is now kept in iOS 11.
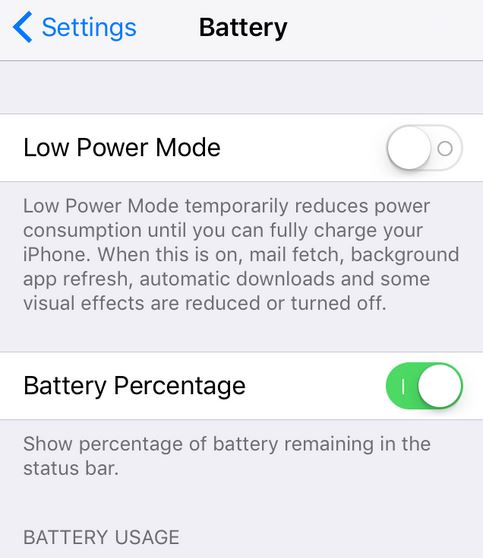
Battery saving in iOS 11
There are a few practical tips for maximizing battery life on an iPhone. Here are just a few of them.
Use Low Power Mode
You will likely have seen the alert for Low Power Mode when your battery hits 20% charge. You can manually turn it on before then if you like. I tend to use this mode when I know I’m going to be away from a power outlet for most of the day. It can save quite a lot of energy as long as you don’t use too many power hungry features.
- Navigate to Settings and Battery.
- Toggle on Low Power Mode.
This screen also shows you the most power hungry apps in the past 24 hours or last 7 days. Check in there for the apps that use the most battery and avoid them until you know you can charge your phone again.
Turn off Background App Refresh
Thanks to that famous email from Tim Cook, we know that shutting down apps doesn’t save battery. That doesn’t mean we want them refreshing themselves when we aren’t using them though. Background App Refresh is a neat feature that sets up the apps ready for when you usually load them. If you don’t need it, don’t use it.
- Navigate to Settings and General.
- Select Background App Refresh and toggle it to off.
Uninstall the Facebook app
Yes really. Apparently, having the Facebook app running can burn through up to 15% of an iPhone’s battery in a single day. Tests performed by a British newspaper found that even when not is use, Facebook is the largest power hog of any app. I uninstalled it over a year ago in favor of Facebook Lite and have seen vast improvement in battery life. If you can use the website via Safari all the better, otherwise consider using Facebook Lite.
Disable WiFi and Bluetooth until you need them
Control Center makes using WiFi and Bluetooth a breeze so there is no need to have either of these functions running until you actually need them. Not only are they a security risk when not in use, they burn through significant amounts of battery too. Even Bluetooth Low Energy drains battery so its best to turn both of these off until you need them.
Turn off or control Location Services
Many apps use Location Services even when they don’t need to and will ping the feature regularly to keep in touch with where they are. If you’re not tied to a location for some reason, turn it off.
- Select Settings and Privacy.
- Select Location Services and toggle it to off.
Alternatively, you can toggle off individual apps that you don’t want accessing your location. This will lower battery use slightly as well as improve privacy.
Update at home
Performing all app and iOS updates while at home and during charging will save a ton of battery on those days when everything wants to update at once. It’s a habit rather than a settings but one that is well worth getting into. Turn on WiFi while you’re in your morning routine and give your iPhone a while to perform any app updates it wants to while charging. That way you minimize the chances of it requiring an update while you’re away from a charger.
That’s how to turn off auto brightness on iPhone and save battery life in iOS. Got any other useful ideas? Tell us about them below if you do!
















