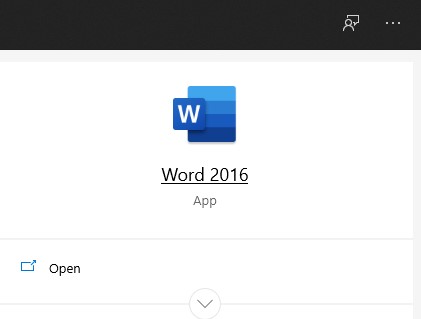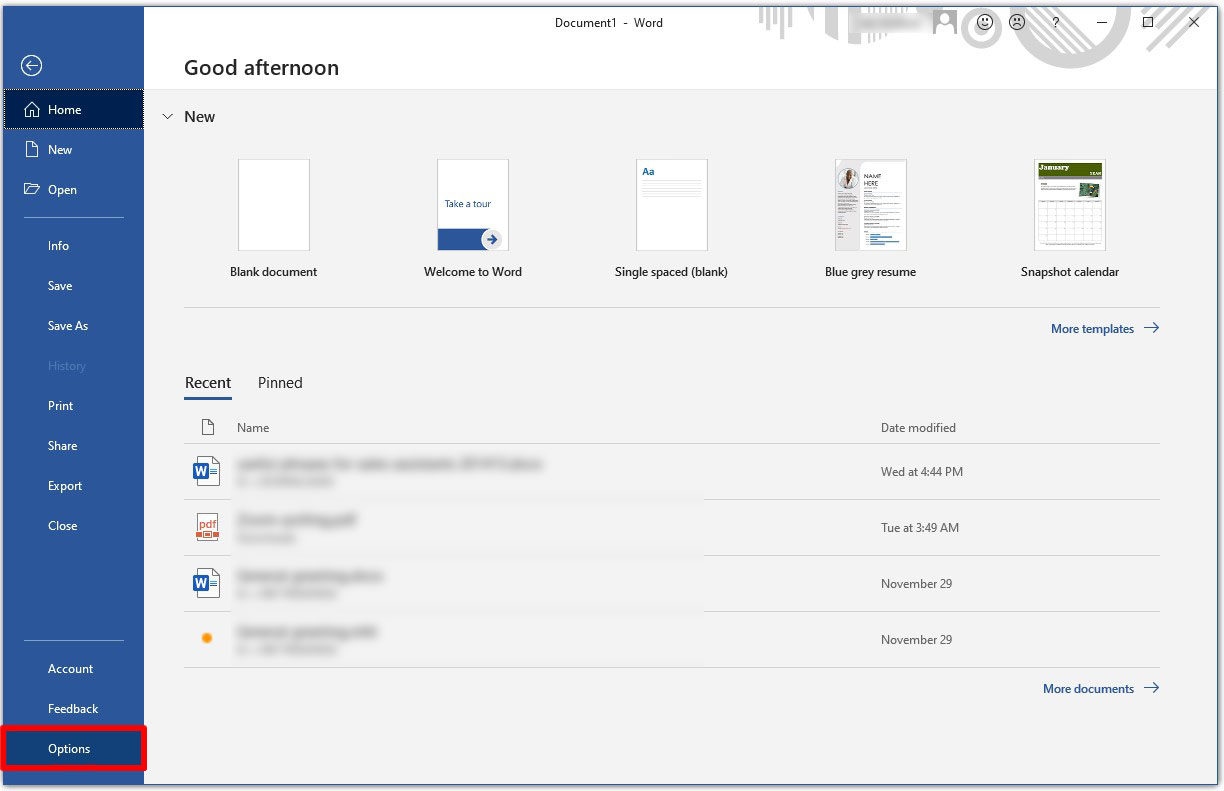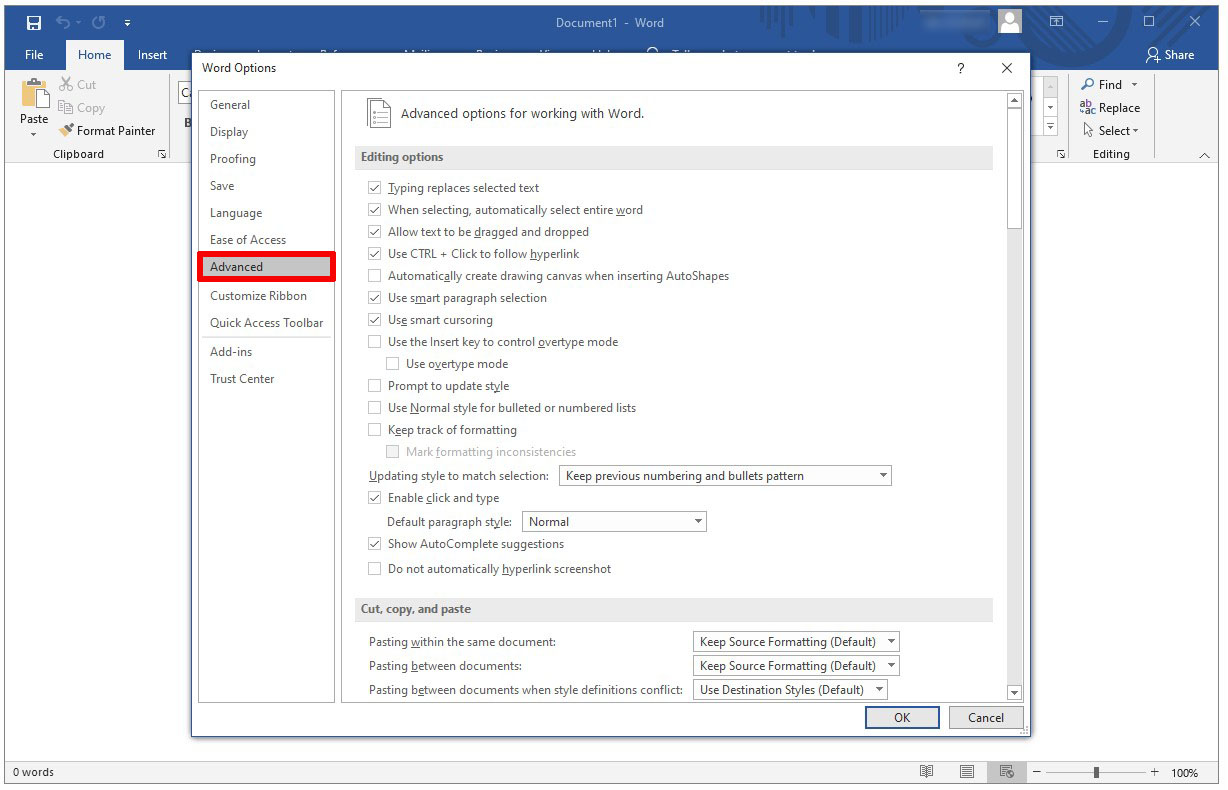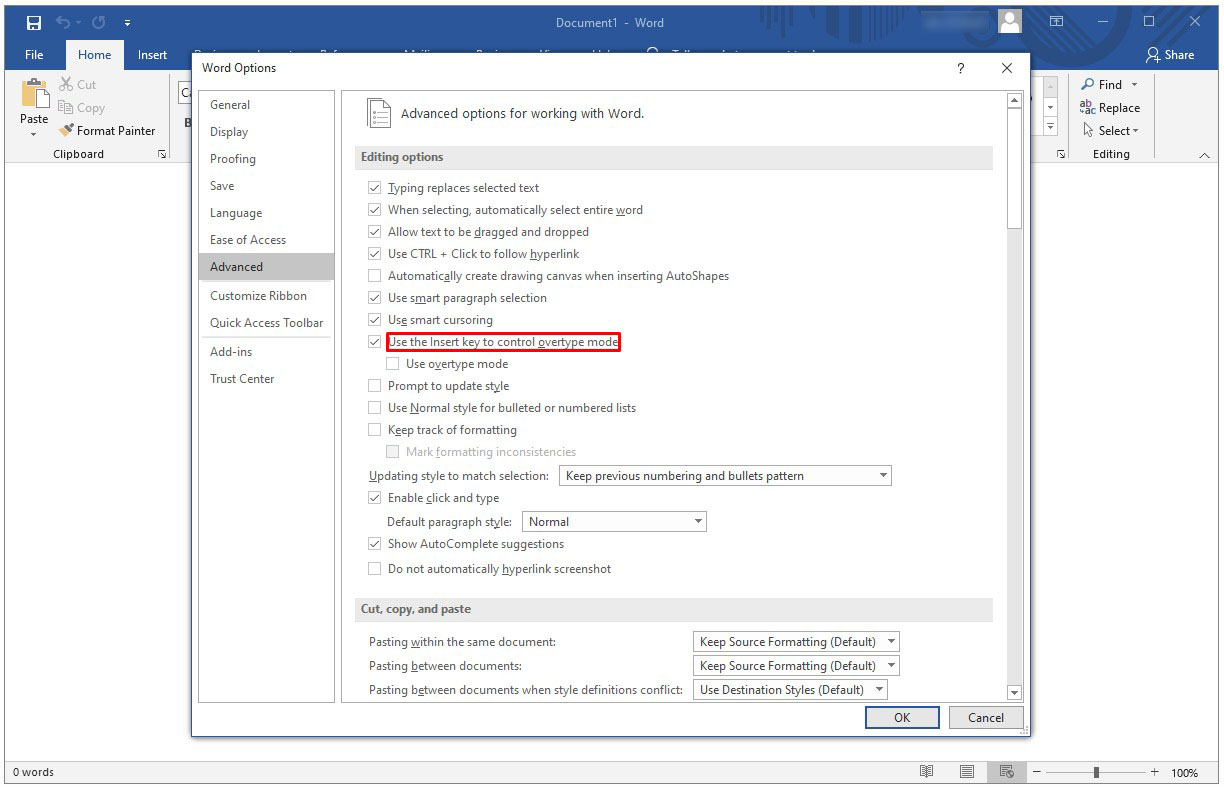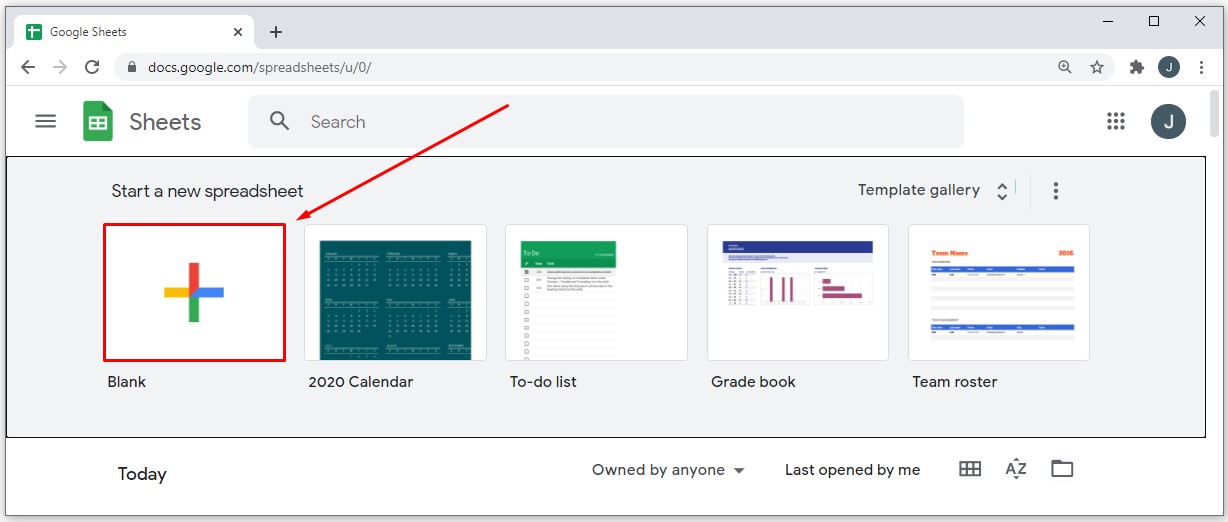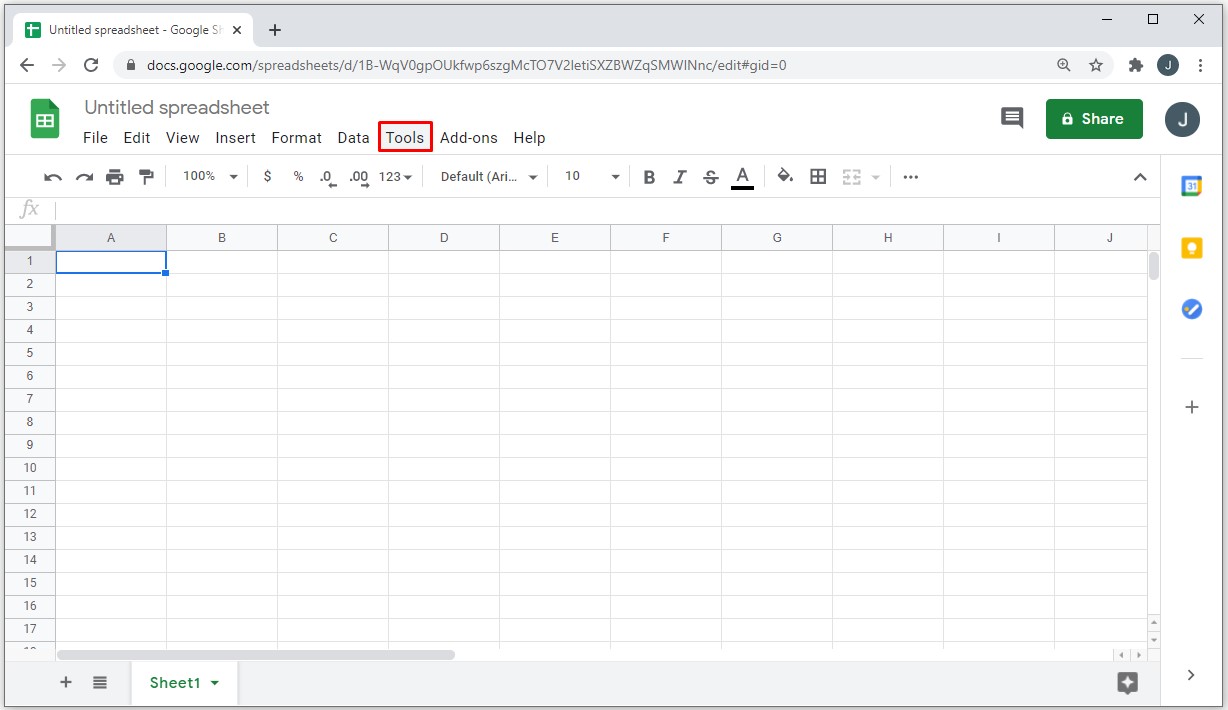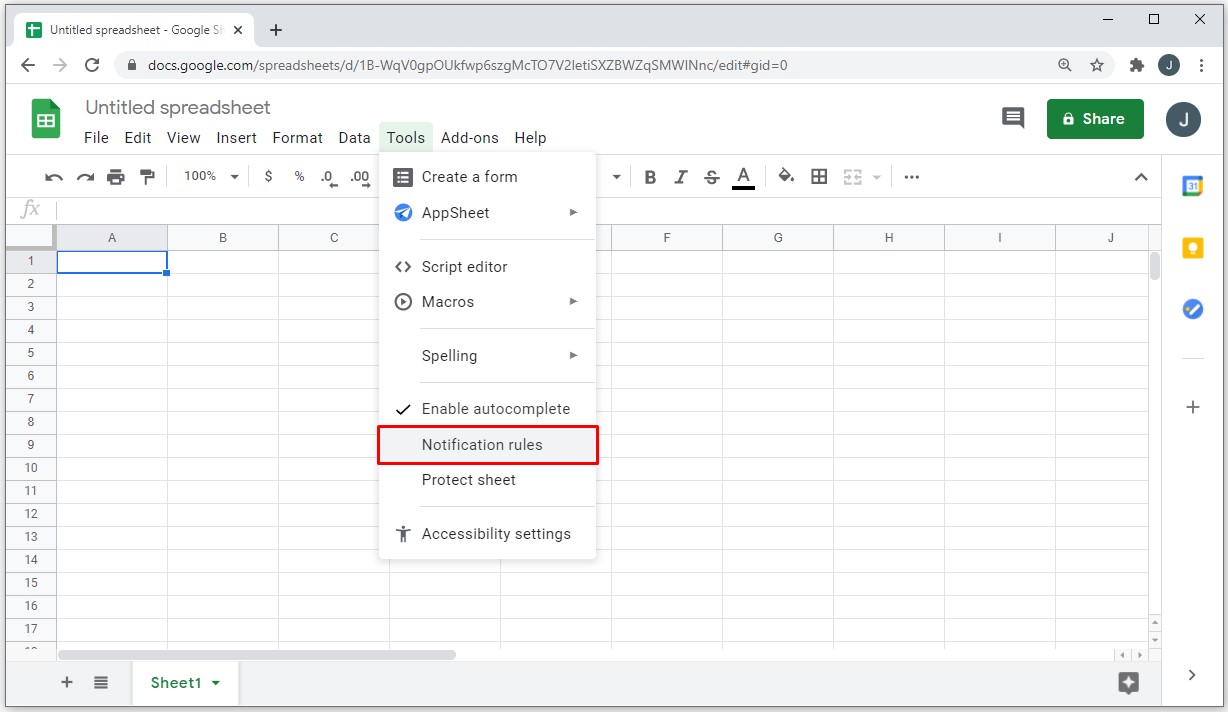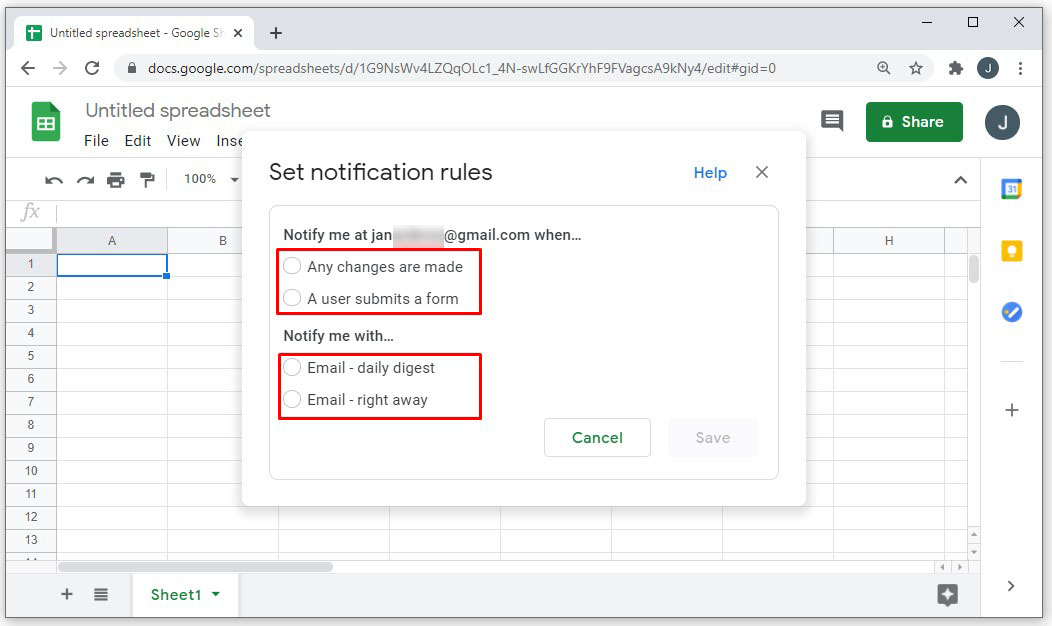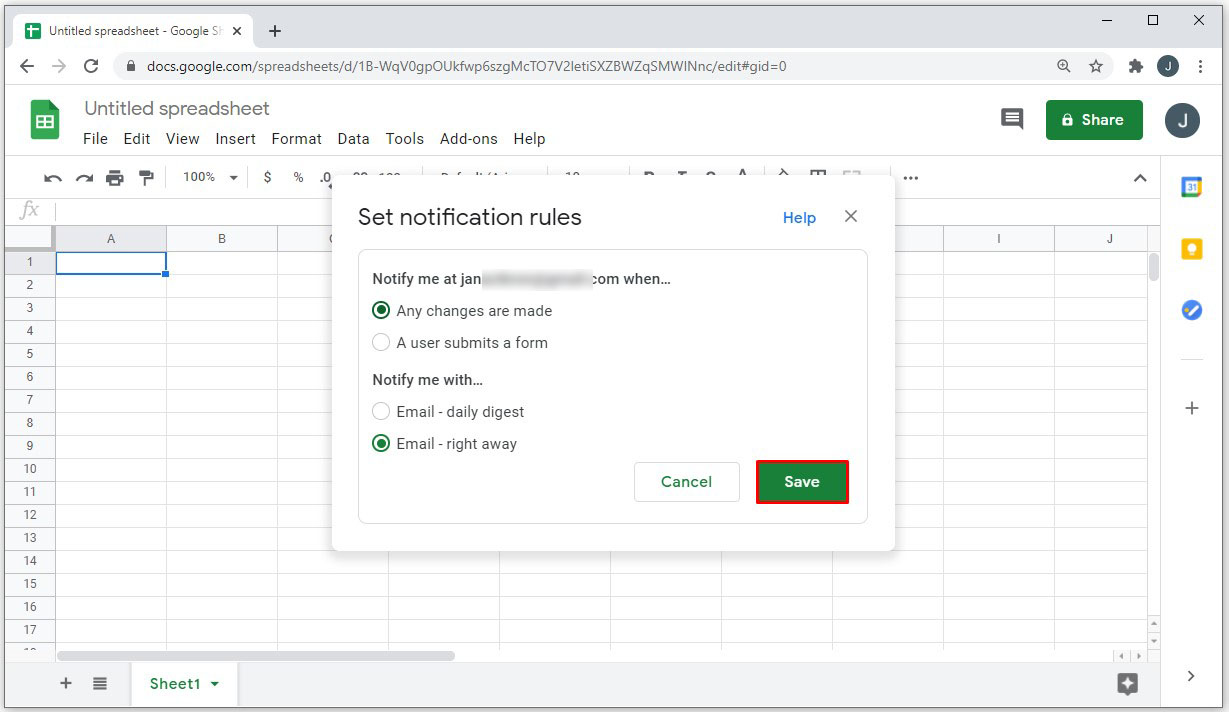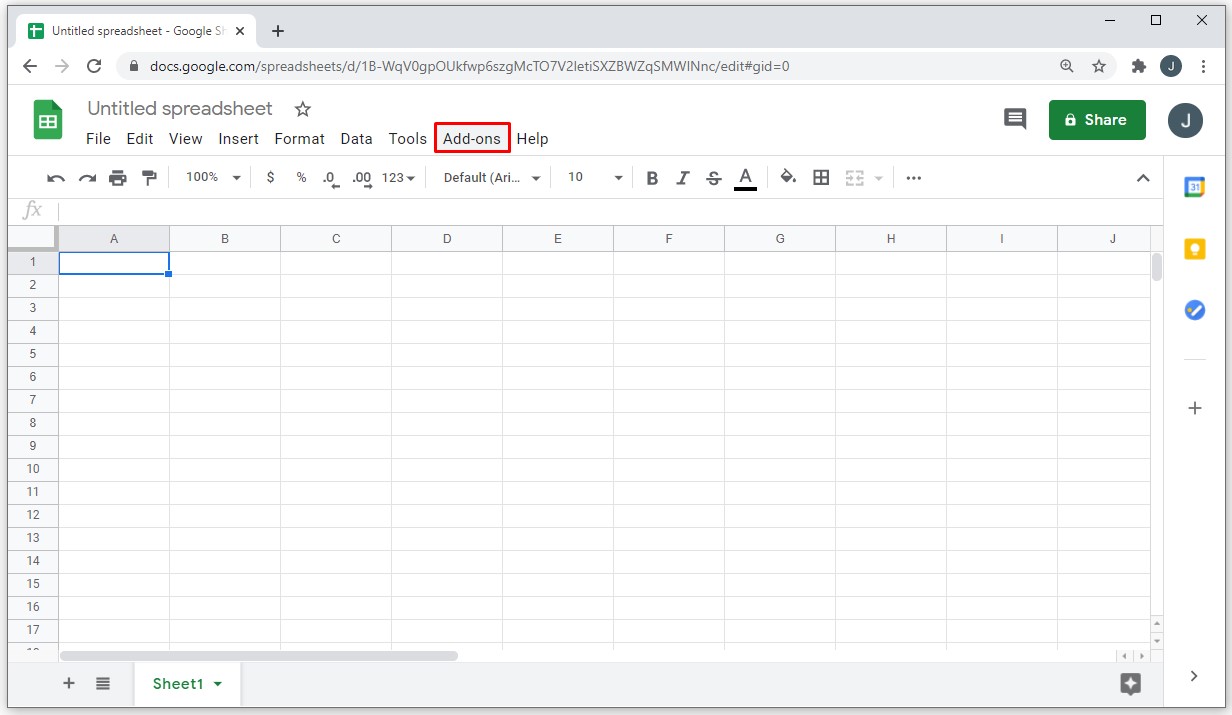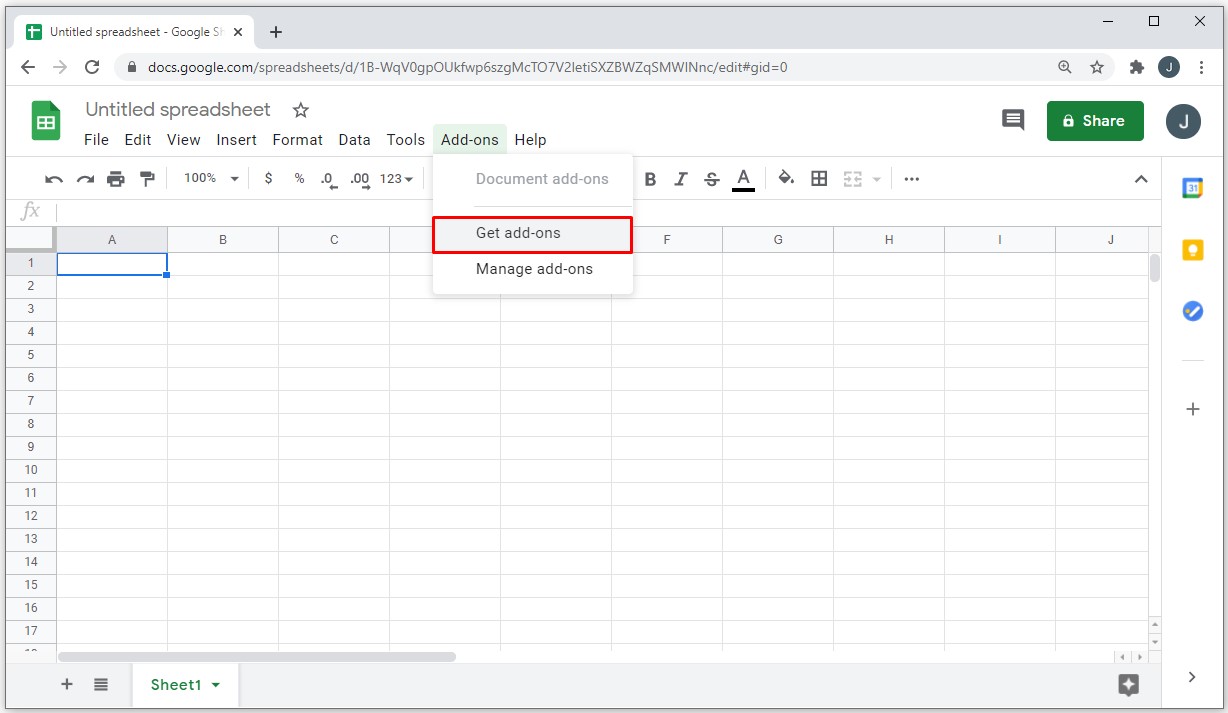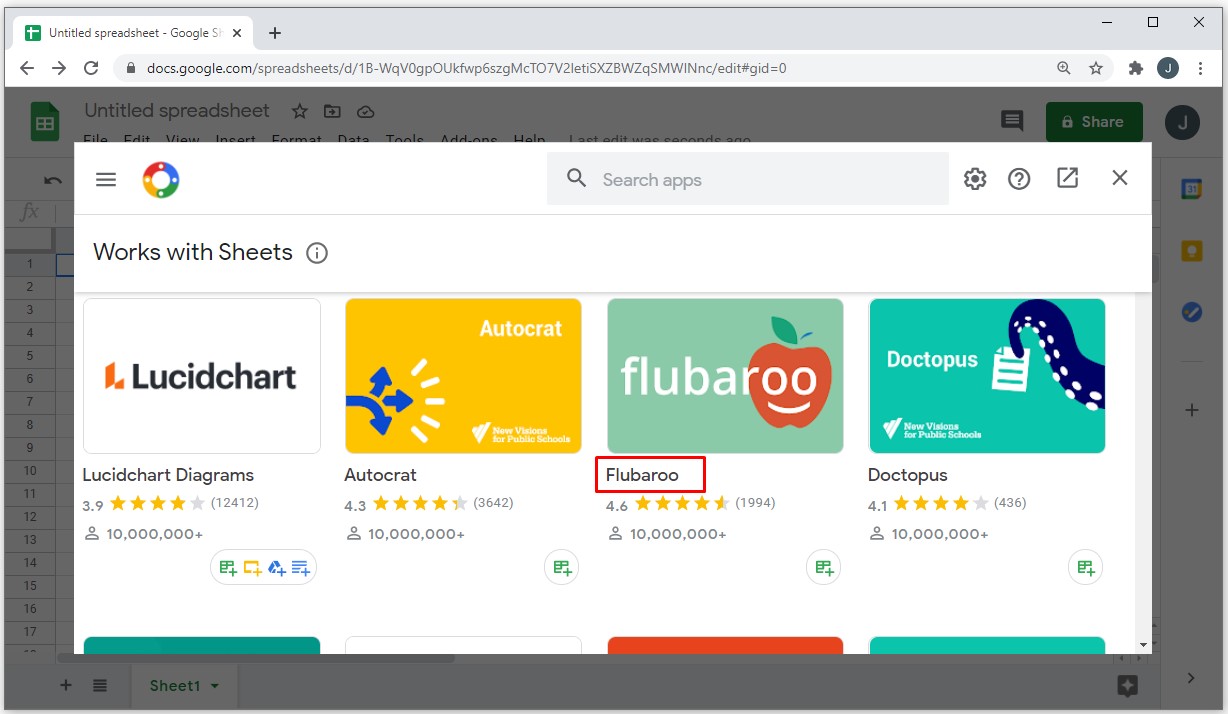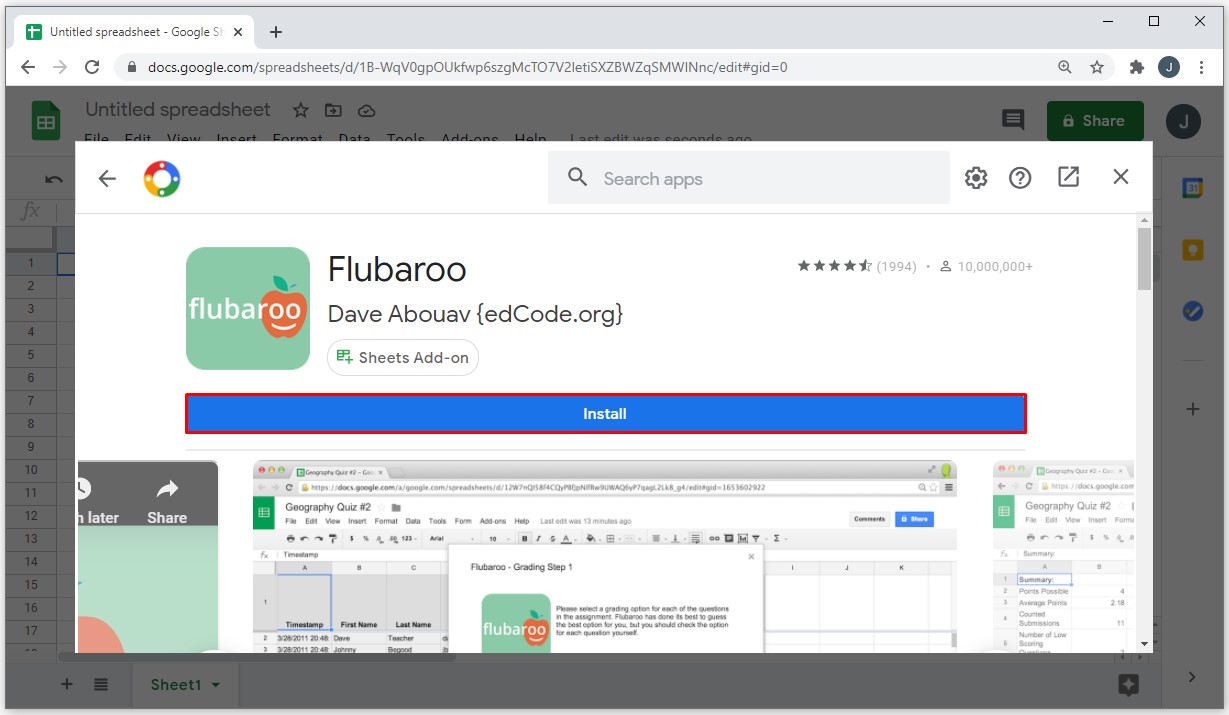How to Turn Off Overtype (and Other Hacks) in Google Sheets
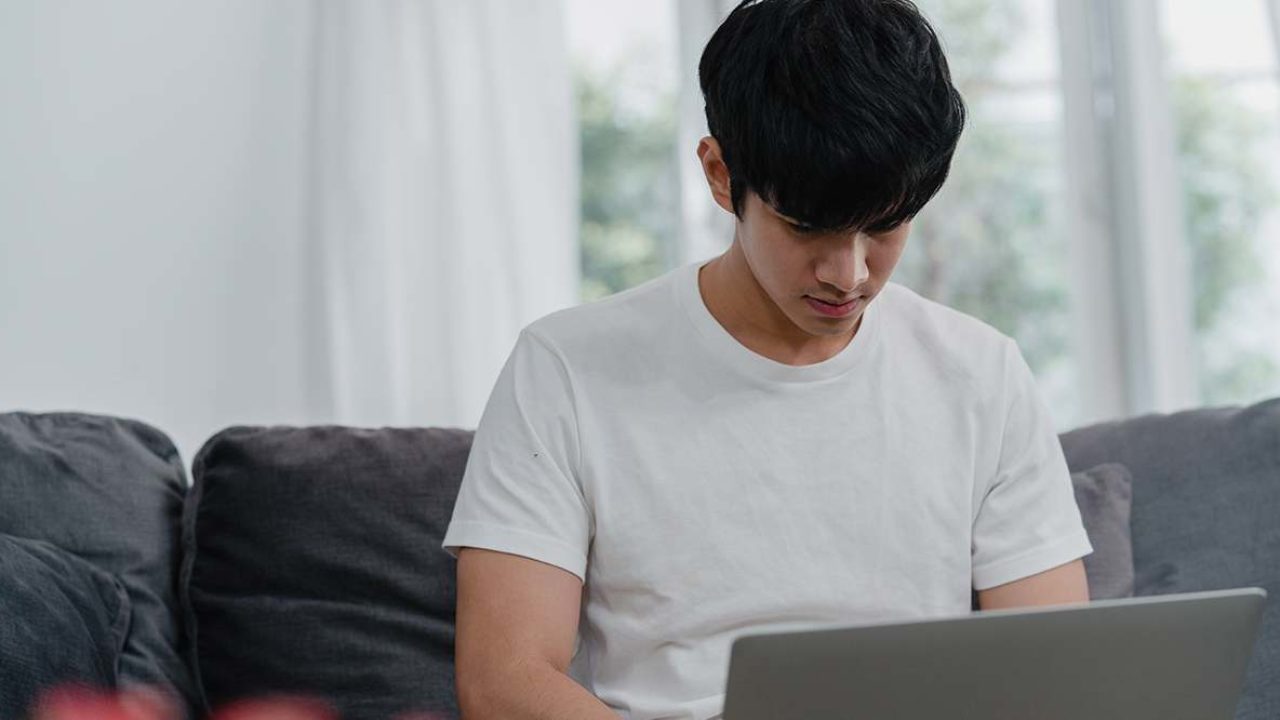
When you’re writing important information in Google Sheets, there isn’t a more annoying thing than an overtype. It may have happened to you a number of times. But no matter what you do, you can’t figure out how to turn off the overtype.
Before you start panicking, we’re here to tell you that there’s a much simpler solution than restarting the computer. However, doing so isn’t intuitive. That’s why we’ll help you learn how to turn off this annoying function. Let’s dig in.
Turning Off Overtype in Google Sheets
It’s easy to notice when the overtype function is turned on. You start writing, and suddenly, there’s new text appearing over what you’ve already written. Turning off this option is simple if you use Microsoft Word.
No matter where your cursor is, click on the ‘Insert’ button to turn off the function. Depending on your computer, the ‘Insert’ button will be right next to the ‘Backspace’ button, or it’ll share the zero button.
Based on this knowledge, you try to do the same thing in Google Sheets. But it doesn’t work! Well, the trick is to place the cursor in the cell. If the cursor is somewhere on the menu or in the formula bar, the ‘Insert’ function won’t work.
So, before you start panicking that the ‘Insert’ button doesn’t work in your Google Sheets, follow the steps above. Many users often forget that one simple trick can solve their annoying issue.
Turning Off the Overtype Option in Word
Once users learn how to turn off the overtype function in Google Sheets, they rarely have issues with it. But if you also use Word, you may encounter a problem while trying to turn off the overtype function.
In the main, pressing the button doesn’t do the trick. To turn off overtype, you might first need to enable this option. Here’s what you need to do:
- Open Word.

- Head over to ‘File’ and tap on ‘Options.’

- Now, click on ‘Advanced.’

- Look for ‘Use the Insert key to control overtype mode’ and check it.

Once you finish these steps, press the ‘Insert’ button again. It should work now.
Note: If you generally don’t use the overtype mode, you might consider unchecking this function in Word. That way, there’s no way you’ll activate the ‘Insert’ button accidentally.
How Do I Turn On the Overtype Option
Now that you know how to turn off the overtype, it might be a good idea to find out how it turns on in. Learning this will also help you figure out why the issue happens in the first place. You might expect some huge revelation. But the reality is that most users accidentally press the ‘Insert’ button and enable this option. The reason being is that this button is close to the ‘Backspace’ button on most keyboards.
On some keyboards, Zero and Insert or Print Screen and Insert share the same button. You can see why it could be so easy to enable the overtype function without even knowing it.

What’s the Use of the Overtype Function?
Most users rarely use the overtype function and wonder if there’s any use in this mode. Nowadays, this function is practical only in some instances. Let’s say you download an important document and see ‘signed by _______.’ With the overtype function, users can easily replace the existing characters with their names. Doing so won’t affect the overall look of the document.
However, if this option isn’t enabled, then the line will be extended by the number of characters you write. The layout will be different, and the document won’t look uniform.
Other Google Sheets Hacks
Learning how to turn off overtype is a neat trick. But besides this, we’ve prepared some other hacks you should know about. Take a look at them:
Enabling Email Notifications
When multiple people work on the same Google Sheets, it might be a good idea to enable email notifications. That way, when someone makes changes, you’ll be informed right away. To set up email notifications, here’s what you need to do:
- Open Google Sheets.

- Go to ‘Tools’ in the main menu.

- Click on ‘Notification rules.’

- Select how you want Google Sheets to inform you about the changes.

- Tap ‘Save.’

Getting Add-Ons
Add-ons are a great way to incorporate new functions into Google Sheets. Depending on the add-on, users can connect Google Sheets with Google Analytics or save tweets from Twitter when they need to track keywords.
But these functions aren’t built-in. You need to get a specific add on to utilize them. Here’s how to do so:
- Open Google Sheets.

- Click on ‘Add-ons.’

- Then, hit ‘Get Add-ons.’

- In the search box, look for the add-on you need.

- Tap on it and click ‘Install.’

That’s it! You’ve successfully downloaded an add-on.
No More Overtype
Overtype isn’t always useful. Moreover, accidentally enabling it can cause a lot of trouble and annoyance. Luckily, you now know how to turn off the overtype function in Google Sheets and Word. Plus, you’re also familiar with some extra Google Sheets hacks.
Do you usually use the overtype mode? Is it useful for you? Or is it annoying when you accidentally turn it on? Let us know in the comments section below.