How To Show the Battery Percentage on the iPhone X
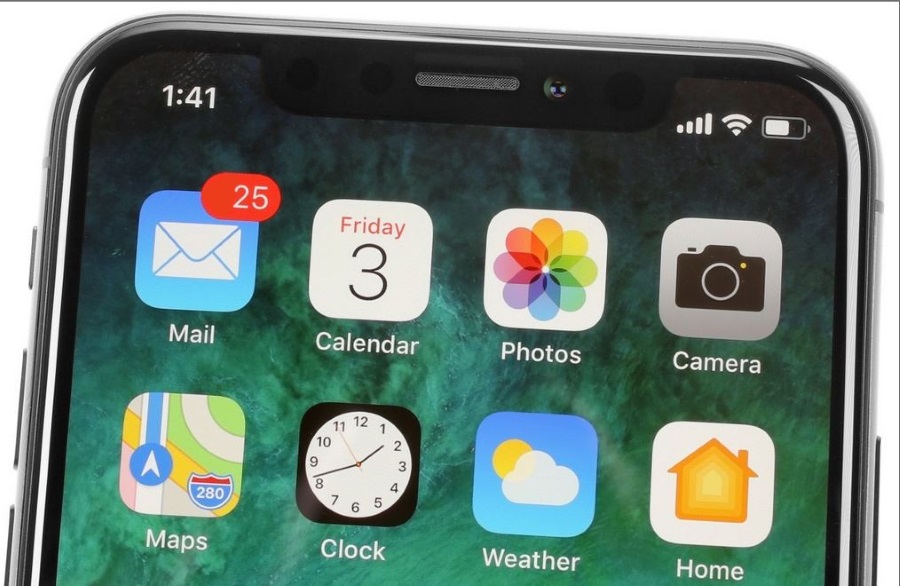
The design of the iPhone X has changed a little from what we are used to. Where we used to see battery indicator, network status, time and anything else you put in the status bar is now the notch. This notch is where the True Display camera and Face ID sensors now reside. So how can you show battery percentage on the iPhone X like older iPhones?
With the iPhone X, that status bar has been split in two. On one side is the network status and WiFi notification and on the other is the clock. By default there is no way to know how much battery you have left, which is a bit of a problem for heavy phone users.
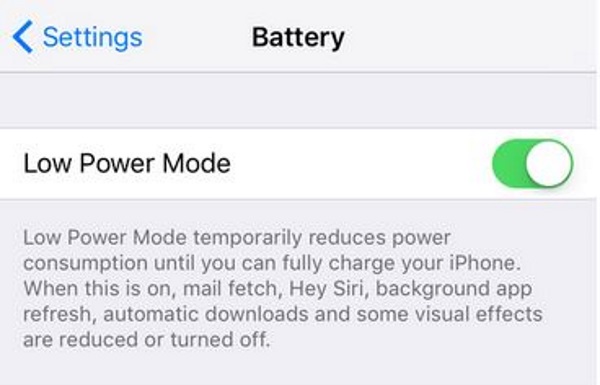
Show battery percentage on the iPhone X
To get an accurate reading of how much power you have left, you have to use the new Control Center.
- Swipe down on the Home screen to open Control Center.
- Check the battery indicator and percentage in the top right of Control Center.
- Swipe up to close.
While it certainly isn’t as convenient as being able to glance at the status bar at the top of the screen, it isn’t exactly difficult. Swipe down, check battery, swipe up. There simply isn’t room for the battery indicator in the new split status bar so this is how we have it right now.
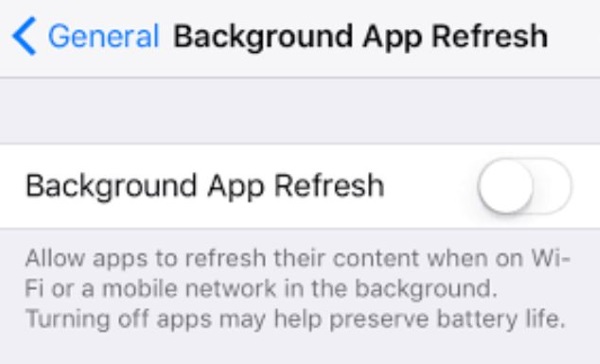
Getting more battery life out of the iPhone X
While the iPhone X itself has made a leap forward in terms of capability, battery technology still lags way behind. You will still struggle to get a day’s worth of moderate to heavy use out of the phone without charging. Now would be a good time to offer some battery saving tips for the iPhone X.
Check your usage
If you regularly run low on battery or have to recharge during the day, it is useful to know exactly what is using up your power. Fortunately, iOS tracks battery usage for you.
- Select Settings and General.
- Select Battery and check Battery Usage at the bottom of the screen.
Note the top battery users and either use those apps less or check that you need them at all. The Facebook app is likely to be close to the top as we know it is a battery hog. Even recent updates still use a lot of power. Consider uninstalling it if it uses a lot of power on your phone and access Facebook by the website instead.
Low Power Mode
Low Power Mode is Apple’s answer to getting more battery life without compromising too much on the capability of the iPhone. It is useful for those times when you’re not using or handling it and can eke out a couple hours more life during a day.
- Open Settings on your phone.
- Select Battery and toggle Low Power Mode to on.
Low Power Mode reduces background app processing, reduces visual effects, downloads, Siri activity and a few other minor things that can eat battery.
Leave apps alone
If you tend to shut down apps completely to try and save battery life, you could be doing the opposite. According to Apple themselves, shutting down and restarting apps that you use regularly can use more battery than leaving them in the background. This is only for those apps you use often. Occasional apps will still benefit from being shut down.
Turn off motion tracking
Unless you specifically use the iPhone X to track your steps and activity, turn off motion and fitness tracking. This uses battery to power the motion coprocessor so is worth disabling if you don’t use it.
- Navigate to Settings and Privacy.
- Select Motion & Fitness.
- Toggle Fitness Tracking to off.
Don’t close Privacy just yet as there is another tweak you can use to save battery.
Turn off Location Services
Location Services is a battery drain and one that isn’t usually necessary unless you use Snap Maps or absolutely must know where you are at any given time.
- Navigate to Settings and Privacy.
- Select Location Services.
- Toggle it to off and confirm.
By now your battery should last longer than ever but there are another couple of tricks we can use to get more life out of your iPhone X.
App refresh only over WiFi
Limiting app refreshing to when you’re on WiFi not only saves your data plan but your battery too. App refresh is limited with Low Power Mode but you can also do it manually if you prefer.
- Select Settings and General.
- Select Background App Refresh twice.
- Select Wi-Fi or Off.
This will obviously have an impact on those apps that provide continuous feeds like social networking and news but it will also have a positive impact on battery life. Your choice!
Use grayscale
Switching the display to grayscale has seen battery life stretch beyond three days but isn’t the best to use or look at. If you’re in a situation where you cannot recharge easily, this tweak is worth using temporarily but wastes that awesome screen.
- Navigate to Settings and General.
- Select Accessibility and Display Accommodations.
- Select Color Filters and toggle it to on.
- Select Grayscale.
- Select Invert Colors while still in Display Accommodations.
- Toggle on and select Classic Invert.
- Select Low Power Mode as above to maximize battery life.
I experimented with this one when I got hands on with my friend’s iPhone X. It doesn’t looks great and really wastes that amazing screen but it does seriously improve battery life. I would suggest only using this setting when you absolutely must have maximum battery life and when you won’t use the phone that much.
The iPhone X is an awesome phone that seems to be going down very well with owners. Unfortunately, while phone capability has leapt forward, battery tech is still way behind and likely will be for a while. That makes tutorials like this one a key feature for any iPhone owner for the foreseeable future.
Got any other battery saving tips for the iPhone X? Tell us about them below if you do!
















